
آموزش متلب (matlab) آموزش کار با command window و ماتریس ها - قسمت سوم
تا به اینجا بخش های مختلف و همچنین الگوریتم متلب را توضیح داده ایم. حال وقت آن رسیده است که کد نویسی را شروع کنیم و پایه ی کد نویسی متلب را بیاموزیم. شما در هر قسمت از آموزش متلب که قرار دارید می توانید به راحتی با این لینک آموزش متلب همه ی مطالب منتشر شده در کلاس من را مشاهده کنید. با کلاس من و آموزش ماتریس های و کد نویسی اولیه در command window همراه باشید.
کار با Command window و وارد کردن دستور در آن
در این بخش به بررسی جامع تر command window در متلب خواهیم پرداخت. در حالت کلی کامند ویندو به شما این امکان را می دهد که هر نتیجه ای از محاسبات را در آن ببینید یا این که هر نوع کد متلب را در آن اجرا کنید. همانطور که در گذشته نیز بیان شد در بخش command window شما فقط می توانید یک خط کد وارد کنید. خب برای شروع و روش کار کردن با کامند ویندو ابتدا یک کد ساده با command window می نویسیم.
خب برای شروع ابتدا متغیر a=10 را وارد می کنیم. با این کار یک متغییر با نام a را در محیط برنامه تعریف می کنیم. در تصویر زیر روش وارد کردن نمایش داده شده است.
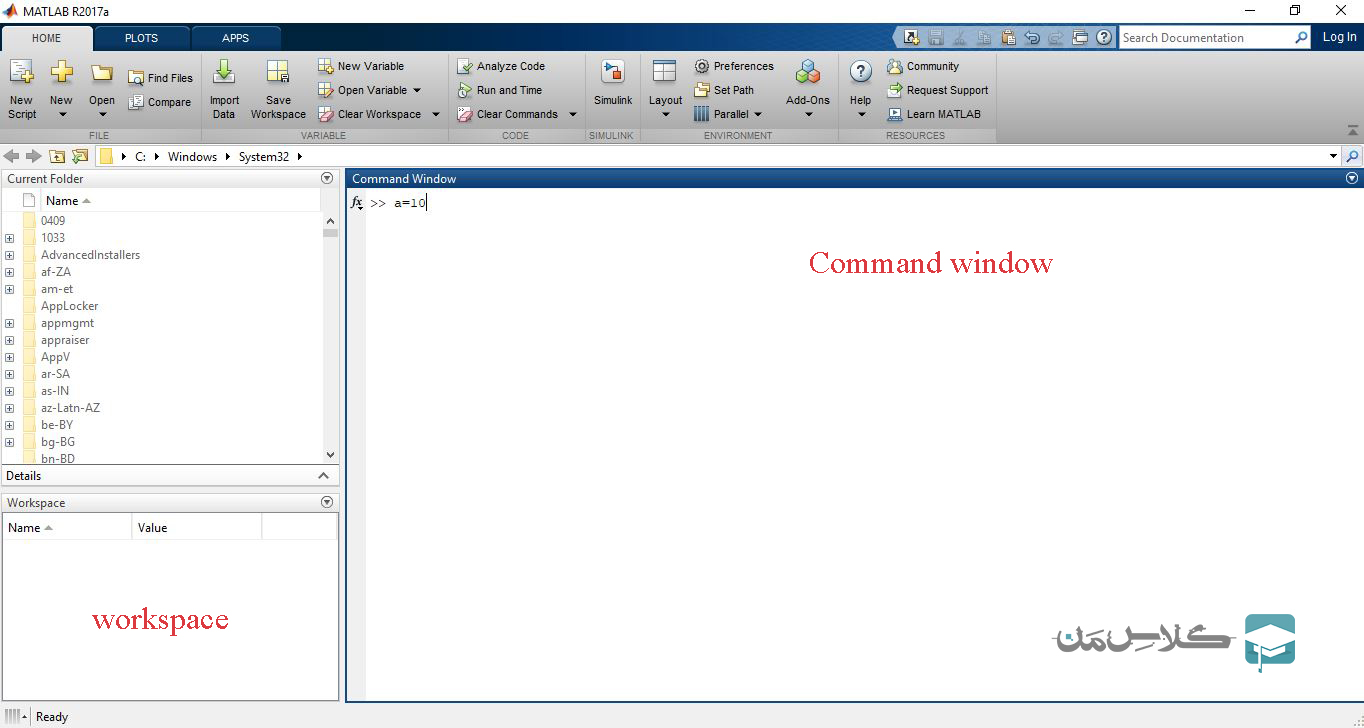
حال با همین روش یک متغیر دیگر به نام b=5 را تعریف می کنیم که مانند زیر مشاهده خواهید کرد:
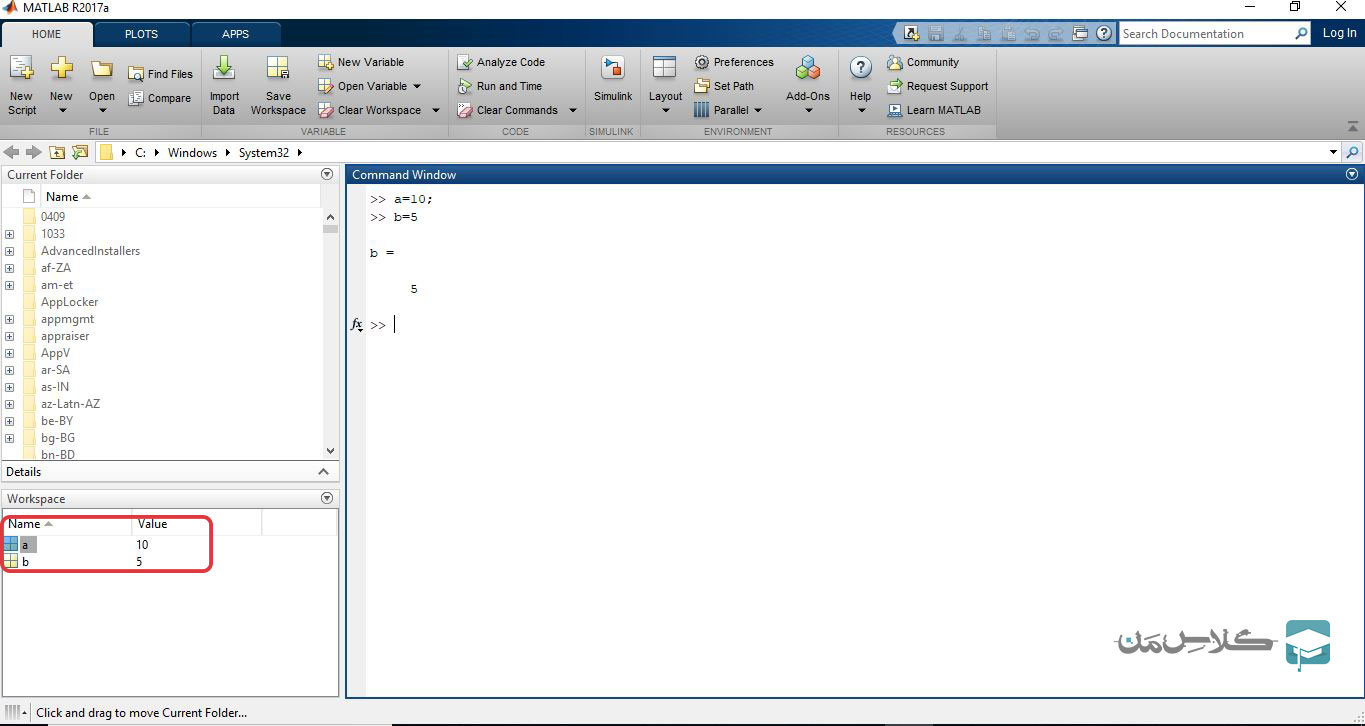 حال با مشاهده ی دو تصویر بالا می توانید مشاهده کنید که در یک command window هیچ موردی نشان نداد ولی در مورد دیگر command window جوابی به نام ans نشان داده است.
حال با مشاهده ی دو تصویر بالا می توانید مشاهده کنید که در یک command window هیچ موردی نشان نداد ولی در مورد دیگر command window جوابی به نام ans نشان داده است.
با مقایسه ی سریع می توانید تفاوت را در یک نقطه ویرگول در انتهای کد مشاهده کنید. در صورتی که شما ";" در انتهای کد اضافه کنید command window هیچ موردی نشان نخواهد داد و خط جدید برای کد نویسی نمایش داده می شود اما اگر نقطه ویرگول قرار داده نشود پاسخ عبارت در خط بعد نمایش داده می شود.
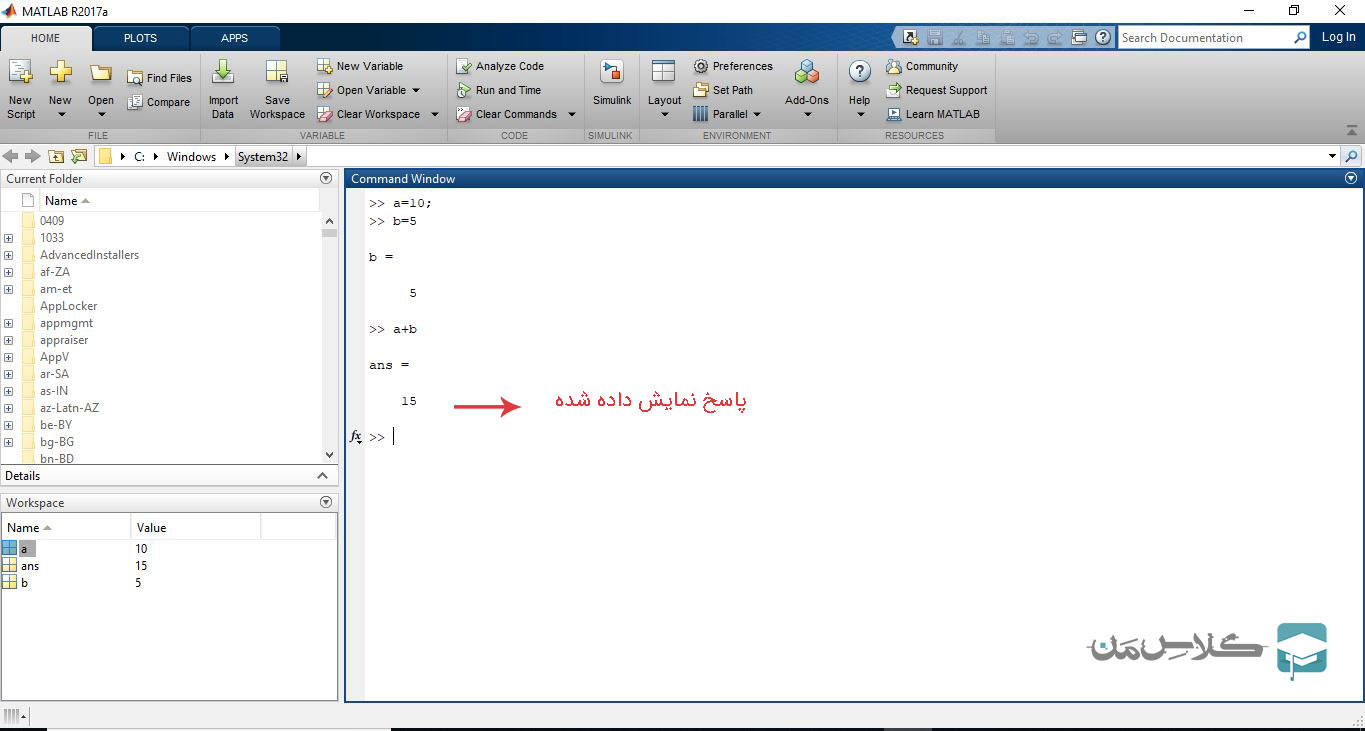
خب حال که با این موارد پایه ای آشنا شده ایم بهتر است در مورد workspace صحبت کنیم. در workspace متغیر های تعریف شده قابل مشاهده می باشد. شما با کلیک بر روی هر یکی از متغیر ها می توانید مقادیر آن را مشاهده کند. با کلیک بر روی یک متغیر همانطور که در تصویر زیر نمایش داده شده است صفحه ای همانند اکسل باز می شود. حال دلیل این موضوع را در جمله ی زیر می توان یافت.
در متلب همه ی داده ها به صورت ماتریس می باشند.
این قانون را همیشه به یاد داشته باشید که درمتلب همه ی داده ها به صورت ماتریس هستند حتی عدد1 الی ... . این اعداد هم ماتریس هستند اما ماتریس های 1×1 !
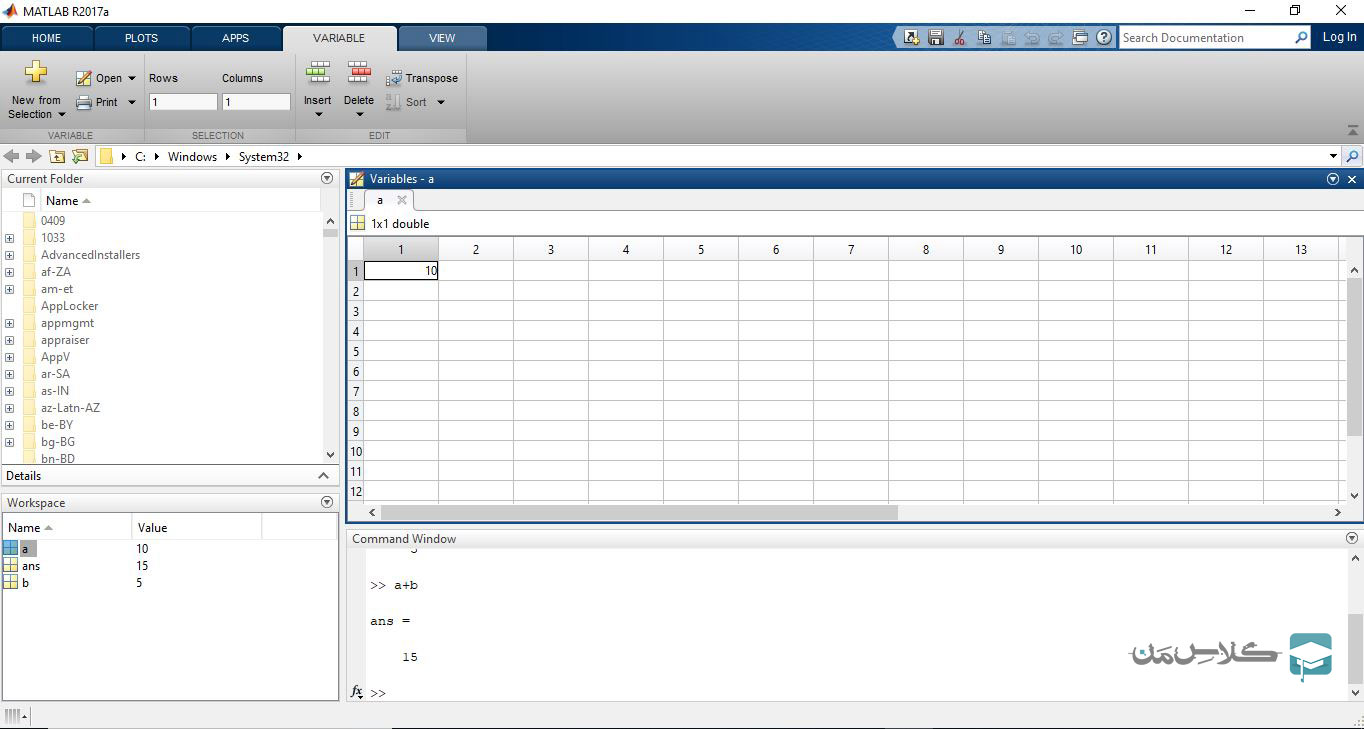
ماتریس ها و روش تعریف در متلب
خب حال نوبت آن است که به بررسی روش تعریف ماتریس بپردازیم. برای تعریف ماتریس شما باید در دو طرف ماتریس از براکت ([ ]) استفاده کنید. برای مثلا ما یک متغییر به صورت ماتریس به روش زیر تعریف می کنیم.
a=[1,2,3;2,2,2;4,5,6]
خب حالا ماتریس a به صورت ریاضی به صورت زیر قابل نمایش است:
همانطور که مشخص است هر نقطه ویرگول( ; ) یک سطر جدید ایجاد می کند. حال به همین راحتی شما توانستید یک ماتریس سه در سه بسازید برای ماتریس های دیگر هم می توانید تعداد درایه ها را اضافه کنید و ماتریس های جدید بسازید. در آموزش های بعدی به بررسی بهتر ماتریس ها و همچنین روش های استفاده و به کارگیری ماتریس های خواهیم پرداخت.
حال پایه های اصلی متلب را فرا گرفته اید و در جلسات و مطالب آموزشی بعدی به بررسی بخش ها و فرمول های مختلف برای پیاده سازی کد ها خواهیم پرداخت با کلاس من همراه باشید شما می توانید با هشتگ های زیر هر پست به مطالب مرتبط با آن پست هدایت شوید و مطالب بیشتری را فرا گیرید.
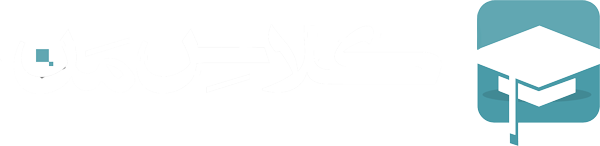

 گروه طراحان ایران وبر
گروه طراحان ایران وبر